outlook怎么用
Outlook是属于个人信息管理软件,用它来收发电子邮件、管理联系人信息、记日记、安排日程、分配任务等。
使用方法:
1、双击打开outlook软件点击左上角的“文件”按钮,在“信息”栏目中选择“添加账户”。
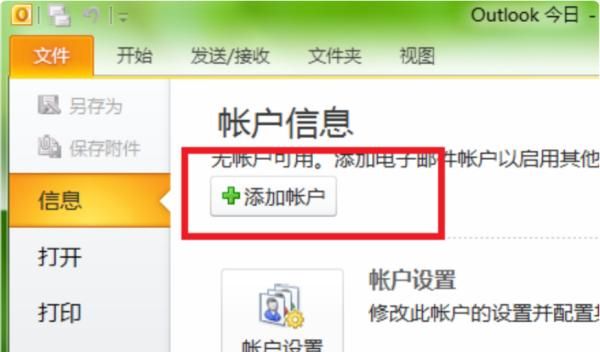
2、然后点击选择“手动配置服务器设置或其他服务器类型”。
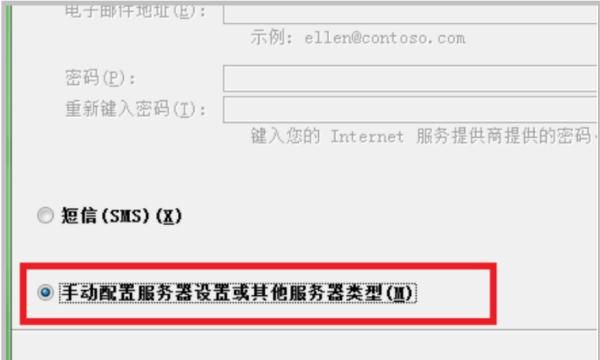
3、进入常用邮箱中点击“设置”按钮,在勾选pop3服务。
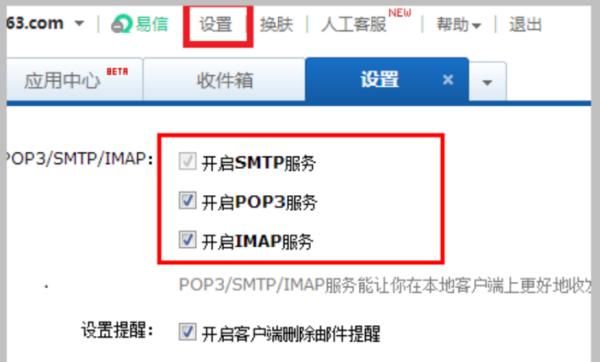
4、切换回outlook软件后点击添加新账户,输入常用邮箱的信息。
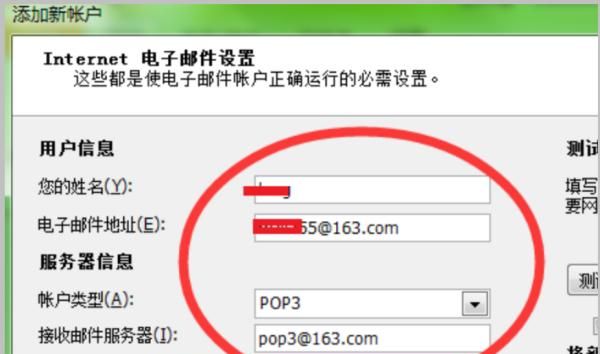
5、之后在发送设置中勾选“我的发送服务器要求验证”。
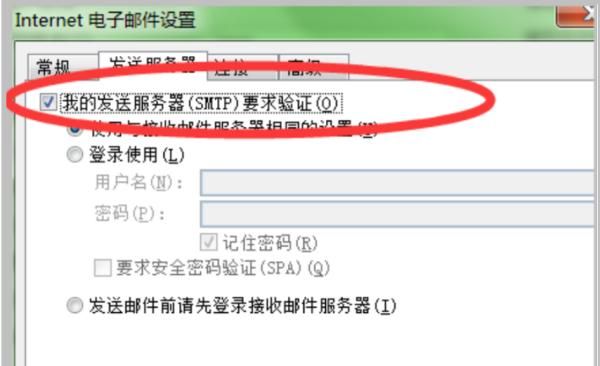
6、即可添加上常用邮箱,就可以通过Outlook实现对该邮箱的收发操作了。
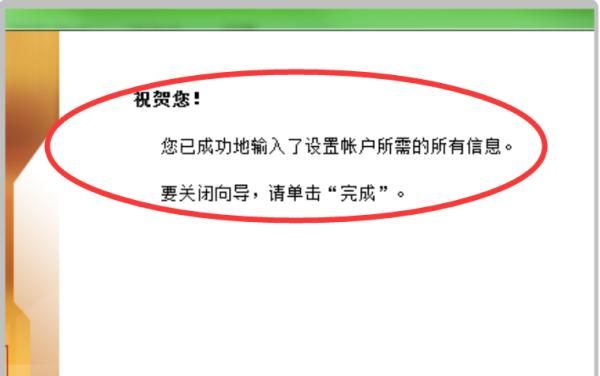
outlook怎么用
1、单击“开始”菜单,依次选择“程序”—“outlook express”,启动outlook express。
2、在outlook窗口中点击“工具”,在下拉菜单点击“账号”。
3、在帐户窗口中点击“添加”按扭,然后选择“邮件”。
4、在“显示名”栏中输入你欲在别人的收件箱中显示出来的“发件人”的姓名。此步的作用在于使别人知道邮件是谁发给他的。接下来请点击“下一步”。
5、输入你的电子邮件地址。此步非常重要,必须准确地输入你的真实的邮件地址。 接下来请点击“下一步”。
6、依次输入接收邮件服务器和发送邮件服务器的地址。各网站按收和发送邮件服务器的地址是不一样的,请朋友们自己上网搜索,我这里只以网易邮箱为例。
接下来请点击“下一步”。
7、依次填入你登录邮箱所用的用户名和密码,然后请点击“下一步”,这样就初步完成了相关设置。
8、回到账户设置面板,选中你刚建立的账户,然后点击“属性”按扭。
9、选择“服务器”选项卡,选中“我的服务器要求身份验证”,然后点击“设置”按扭。
10、选中登录信息的第一项,然后点击“确定”完成。这时outlook就可以使用了。

outlook链接邮箱该如何设置
创建指向文档、电子邮件、文件或网页的自定义超链接
1.选择要显示为超链接的文本或图片。
2.在“插入”选项卡上的“链接”组中,单击“超链接”。
您也可以右键单击文本或图片,然后单击快捷菜单上的“超链接”。
3.请执行下列操作之一:
若要链接到原有文件或网页,请单击“链接到”下的“原有文件或网页”,然后在“地址”框中键入要链接到的地址。如果不知道文件的地址,请单击“查找”列表中的箭头,然后导航到所需的文件。
若要链接到尚未创建的文件,请单击“链接到”下的“新建文档”,在“新建文档名称”框中新文件的名称,然后在“何时编辑”下,单击“以后再编辑新文档”或“开始编辑新文档”。
注释若要自定义在将指针悬停在超链接上时显示的屏幕提示,请单击“屏幕提示”,然后键入所需的文本。如果未指定提示,Outlook将使用文件的路径或地址作为提示。
创建指向空白电子邮件的超链接
1.选择要显示为超链接的文本或图片。
2.在“插入”选项卡上的“链接”组中,单击“超链接”。
您也可以右键单击文本或图片,然后单击快捷菜单上的“超链接”。
3.在“链接到”下,单击“电子邮件地址”。
4.在“电子邮件地址”框中键入电子邮件地址,或在“最近用过的电子邮件地址”列表中选择电子邮件地址。
5.在“主题”框中,键入该电子邮件的主题。
注释
某些Web浏览器(Web浏览器:解释HTML文件、将其设置为网页格式并加以显示的软件。WindowsInternetExplorer等Web浏览器可以访问超链接、传输文件并播放嵌入到网页中的声音或视频文件。)和电子邮件程序可能无法识别主题行。
若要自定义在将指针悬停在超链接上时显示的屏幕提示,请单击“屏幕提示”并键入所需的文本。如果未指定提示,Outlook将使用“收件人”后跟电子邮件地址和主题行作为提示。
提示您也可以通过在邮件中键入地址来创建指向空白电子邮件的超链接。例如,键入someone@example.com,Outlook将为您创建超链接,除非已关闭自动设置超链接格式。
创建指向当前邮件中某一位置的超链接
若要链接到所创建的电子邮件中的某一位置,必须标记超链接位置或目标,然后添加指向该位置或目标的链接。
标记超链接位置
可以在Outlook中使用书签(书签:以引用为目的在文件中命名的位置或文本选定范围。书签标识文件内您以后可引用或链接到的位置。)或标题样式(标题样式:应用于标题的格式设置。MicrosoftWord有9个不同的内置样式:标题1到标题9。)来标记超链接位置。
插入书签
在当前邮件中,请执行下列操作:
1.选择要向其分配书签的文本或项目,或者在要插入书签的位置单击。
2.在“插入”选项卡上的“链接”组中,单击“书签”。
3.在“书签名”下,键入一个名称。
书签名必须以字母开头,可以包含数字。不能在书签名中包含空格。但是,可以使用下划线字符来分隔单词,例如First_heading。
4.单击“添加”。
应用标题样式
可以将Outlook中的某个内置标题样式应用到要转到的位置中的文本。在当前邮件中,请执行下列操作:
1.选择要对其应用标题样式的文本。
2.在“设置文本格式”选项卡上的“样式”组中,单击“样式”对话框启动器。
例如,如果选择了要设置为主标题的文本,请单击快速样式库中的“标题1”。
添加链接
1.选择要显示为超链接的文本或对象。
2.右键单击,然后单击快捷菜单上的“超链接”。
3.在“链接到”下,单击“本文档中的位置”。
4.在该列表中,选择要链接到的标题或书签。
注释若要自定义在将指针悬停在超链接上时显示的屏幕提示,请单击“屏幕提示”,然后键入所需的文本。如果未指定提示,Outlook将使用“当前文档”作为指向标题的链接的提示。对于指向书签的链接,Outlook将使用书签名。
创建指向另一文档、邮件或网页中特定位置的超链接
若要链接到在Outlook中创建的文档、邮件或网页中的某一位置,必须标记超链接位置或目标,然后添加指向该位置或目标的链接。
标记超链接位置
1.在目标文件、邮件或网页中插入书签。
2.打开要从其链接的文件,然后选择要显示为超链接的文本或对象。
3.右键单击,然后单击快捷菜单上的“超链接”。
4.在“链接到”下,单击“原有文件或网页”。
5.在“查找”框中,单击向下键,然后导航到要链接到的文件并选择该文件。
6.单击“书签”,选择所需的书签,然后单击“确定”。
注释若要自定义在将指针悬停在超链接上时显示的屏幕提示,请单击“屏幕提示”,然后键入所需的文本。如果未指定提示,Outlook将使用文件的路径(包括书签名)作为提示。
添加链接
1.选择要显示为超链接的文本或对象。
2.右键单击,然后单击快捷菜单上的“超链接”。
3.在“链接到”下,单击“本文档中的位置”。
4.在该列表中,选择要链接到的标题或书签。
注释若要自定义在将指针悬停在超链接上时显示的屏幕提示,请单击“屏幕提示”,然后键入所需的文本。如果未指定提示,Outlook将使用“当前文档”作为指向标题的链接的提示。对于指向书签的链接,Outlook将使用书签名。
提示从Outlook邮件中,您可以创建指向以MicrosoftOfficeExcel(.xls)文件格式或MicrosoftOfficePowerPoint(.ppt)文件格式保存的文件中特定位置的链接。若要链接到Excel工作簿中的特定位置,请在工作簿中创建定义的名称,然后在超链接中的文件名末尾,键入#(数字记号)后跟定义的名称。若要链接到PowerPoint演示文稿中的特定幻灯片,请在文件名后面键入#后跟幻灯片编号。
启用自动超链接
若要在禁用自动超链接后再启用它们,请执行下列操作:
3.单击“自动更正选项”,然后单击“键入时自动套用格式”选项卡。
4.选中“Internet及网络路径替换为超链接”复选框。
禁用自动超链接
若要禁用自动超链接,请执行下列操作之一。
禁用自动超链接识别功能
3.单击“自动更正选项”,然后单击“键入时自动套用格式”选项卡。
4.清除“Internet及网络路径替换为超链接”复选框。
删除单个超链接
按Ctrl+Z。在键入地址或URL后必须立即按Ctrl+Z,才能从键入的URL中删除超链接。
注释如果再按一次Ctrl+Z,则会删除键入的URL。
***/zh-cn/outlook-help/HA010208647.aspx
本网页内容旨在传播知识,若有侵权等问题请及时与本网联系,我们将在第一时间删除处理。E-MAIL:dandanxi6@qq.com
