怎么用系统命令来重置网络设置
正确的网络设置是电脑能够正常上网的前提,有时候由于多种原因需要电脑重置网络设置,具体设置方法是:
1、打开电脑,点击“开始—运行“;
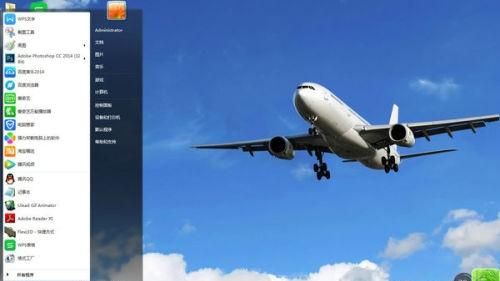
2、在搜索框输入“cmd”;
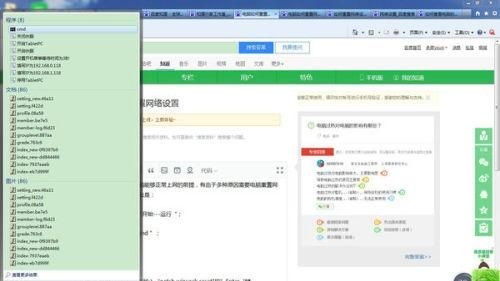
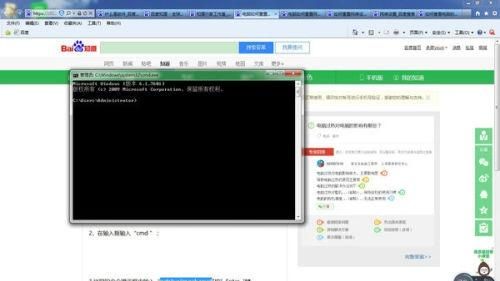
3、在出现的命令提示框内输入“netshwinsockreset”按”enter“键;
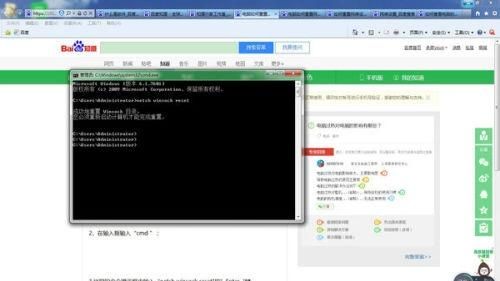
4、重启电脑,即可重置网络连接配置。
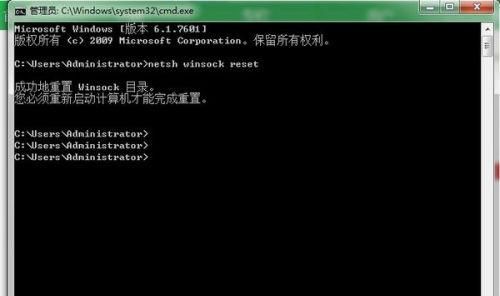
cs怎么重置所有绑定
要重置所有绑定,需要在计算机上打开命令提示符或PowerShell,并输入以下命令:netsh winsock reset。然后按Enter键执行命令。这将重置所有网络配置和绑定,并清除所有网络缓存。重启计算机后,应该能够重新连接到网络,并解决任何与网络连接相关的问题。请注意,这将清除所有网络设置,包括IP地址、DNS服务器等,因此在执行此操作之前,请确保备份任何重要的网络设置。

电脑刷新网络命令
一、重置网络设置命令
1、我们打开开始菜单,然后在运行中输入:CMD 点击确定(或按回车键)把命令提示符窗口打开。
2、我们在命令提示符中输入:netsh winsock reset (按回车键执行命令)。
3、稍后就会有成功的提示:成功地重置Winsock目录→重启计算机完成重置。
4、网络异常,一般是犹豫网卡驱动程序不匹配所造成的,我们可尝试重新更新匹配的网卡驱动程序。其步骤是:开始→控制面板→系统→设备管理器→网络适配器→右键点击网卡设备→更新驱动程序。
二、无线网络异常
1、除了更新网卡驱动程序外,还有无线服务是不是开启的问题。检查步骤为:开始→运行→输入:services.msc 点击确定(或按下回车键)打开服务。
2、我们依次找到:Wireless Zero Configuration(无线服务)→启动类型→自动→应用→启动→确定。
3、若无线网卡是内置的,有可能在BIOS中被关闭了。重启电脑,按键进入BIOS(一般关注开机第一屏,会有进入BIOS键值的提示)。
4、我们选择(菜单可能会有差异)Device→Network Setup。
5、我们选择Onboard Ethermet Controller 按下Enter按键,再选Enabled选项后按Enter按键;设置完毕按F10键保存设置,选YES选项按Enter按键,电脑会重新启动,此时BIOS的网卡开关就被开启了。
如何重置windows8网络设置
1、win+R组合键调出运行,输入cmd.exe,右键以管理员权限启动2、然后分别运行以下命令:NETSH INT IP RESETNETSH WINHTTP RESET PROXYIPCONFIG /FLUSHDNS3、即可重置Windows8的网络相关设置。
如何重置Windows 7网络设置
开始→运行→输入: CMD 单击确定 (或按 ENTER) 打开命令提示符窗口。
2、在命令提示符下输入: netsh winsock 重置 (按 ENTER 执行命令)
3、稍后, 将有一个成功的提示: 成功重置 Winsock 目录→重新启动计算机以完成重置。
4、网络异常, 一般由于 NIC 驱动程序不匹配, 您可以尝试重新更新匹配的网卡驱动程序。您可以使用该命令重置 win7 网络设置。
如何彻底重置网络设置
具体操作如下(以win7系统为例):;
1、我们要使用命令那么先打开命令提示符,在运行中输入 CMD 按确定;;
2、打开命令提示符后,我们依次执行以下命令,一条一条来:;NETSH INT IP RESET;NETSH WINHTTP RESET PROXY;IPCONFIG /FLUSHDNS;
3、最后都执行过后,我们还需要重启一下电脑才可以。;
4、下次遇到一样问题,先是检查网卡和路由器,如果两个方面都不存在问题,要重置下网络设置,也许这样可以帮助解决问题。;扩展资料;电脑无线网络设置注意事项;1、无线网络,需要进行更多的选项设置。就像绑定mac地址以及网络防火墙的设置,让网络在日常使用中,更加安全,避免别人蹭无线。;2、为了提高无线网络的安全性能,可以将防火墙启动,设置ICMP,可以清楚的了解无线网络使用情况,从而避免了别的用户破解IP蹭网。
本网页内容旨在传播知识,若有侵权等问题请及时与本网联系,我们将在第一时间删除处理。E-MAIL:dandanxi6@qq.com
