如何将电脑右下角的软件图标隐藏
1、首先在屏幕最下面的通知栏右击选择“属性”选项。

2、在打开的属性面板中找到“自定义”,看图位置。接着点它。
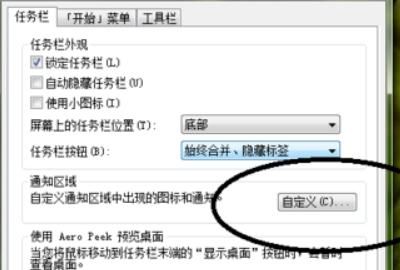
3、点开之后如图,选择在任务栏上出现的图标和通知,看下一步。

4、好了,在你想要隐藏的选项后点击,改成“隐藏图标和通知”就OK了。

5、最后,这些软件图标就乖乖的呆在这个小三角里了。

怎样隐藏电脑下方运行的图标
隐藏任务栏图标方法:用鼠标在任务栏底下右键,属性,任务栏选项卡,“自动隐藏任务栏”的勾打上,确定。

电脑右下角图标怎么隐藏
1我们在使用电脑的过程中,如果开太多软件,电脑右下角小图标就会显示非常多,看起来非常乱。如何隐藏电脑桌面右下角的图标呢?一起来看看吧!
打开电脑,在电脑下方任务栏上点击右键,然后选择属性按钮,如下图所示。

2在弹出的“任务栏和[开始]菜单属性”中选择自定义按钮,并点击它,如下图所示。

3选择图标后面的行为,并点击它,如下图所示。

4行为选项中有“显示图标和通知”、“隐藏图标和通知”、“仅显示通知”,选择第二个“隐藏图标和通知”,如下图所示。

5小编将网络、操作中心和防护中心的图标都隐藏,如下图所示。

6然后查看右下方的小图标,发现隐藏的图标都不显示了,看起来非常清爽干净。


本网页内容旨在传播知识,若有侵权等问题请及时与本网联系,我们将在第一时间删除处理。E-MAIL:dandanxi6@qq.com
